Deleting All Tracks in a KiCad PCB File
Sometimes your PCB layout is in a state where you have to blow away all of the tracks and start from scratch. Here is an illustrated guide of how to delete all the tracks in a KiCad PCB design.
This guide assumes you are starting with your project of choice open in PCBnew.
Note: We strongly recommend backing up your PCB file before following this guide, especially if you are working with a large or complex PCB design. This allows you to fall back to your original layout if your PCB reset does not go as planned.
Step One: Select All Tracks
- Ensure you are in the
OpenGLcanvas mode. You can switch to this mode from theViewmenu by selectingSwitch Canvas To -> Modern Toolset (OpenGL). - Use the selection tool to select all tracks. You can do this by pressing
Ctrl + Aor by drawing a selection box around the entire PCB area.
Step Two: Delete Selected Tracks
- Press the
Deletekey on your keyboard to delete all selected tracks. - Alternatively, right-click and choose
Deletefrom the context menu.
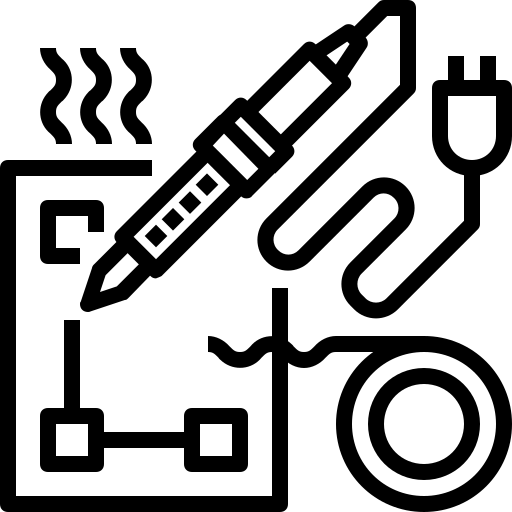
Want to support KicadTips?
Consider purchasing EE tools or supplies through our Amazon affiliate links. You get quality items at no extra cost, and we earn a small commission.
Whether you need an oscilloscope, solder, or jumper wires - every purchase helps!
Step Three: Delete All Vias (Optional)
Vias represent a different object type than tracks in KiCad. As a result, they must be deleted separately.
- Use the selection tool to select all vias. You can do this by using the selection filter to only select vias.
- Press the
Deletekey on your keyboard to delete all selected vias.
Step Four: Delete All Zones (Optional)
Zones, like vias, are an independent object type from tracks in KiCad, and also must be deleted separately.
- Open the
Zonestab from the right sidebar or pressShift + Alt + Zto activate the zone tool. - Select each zone on the PCB and press the
Deletekey to remove it.
Step Five: Save Your Changes
- Save your project by pressing
Ctrl + Sor by selectingFile -> Savefrom the toolbar menu.
Additional Tips
- Check Connectivity: After deleting all nets, you may want to re-run the electrical rules check (ERC) to ensure that there are no unintended connectivity issues.
- Reimport Netlist: If you need to recreate the nets, you can reimport the netlist from the schematic by selecting
Tools -> Update PCB from Schematic [F8].
Following these steps will ensure that all nets, including tracks, vias, and zones, are removed from your KiCad PCB layout.