How to Enter Board Setup Information in Kicad
How to Enter Board Setup Information in KiCad
Setting up your PCB design rules correctly is essential for ensuring a smooth design and manufacturing process, in KiCad or any other EDA program. In this guide, we’ll walk through the steps to enter board setup information in KiCad, starting from an open PCB editor window.
Note: This information is best entered at the beginning of a design - ideally when you have not imported components, drawn traces, or added anything at all to your kicad_pcb file. While it is possible to add these constraints later, adding them at the start is the most useful. It ensures that your board is designed to specs that your PCB manufacturer can meet.
Step 1: Board Setup Menu
- In the PCB Editor, go to the “File” menu.
- Select “Board Setup” from the dropdown menu. This opens the Board Setup dialog box.
Step 2: General Settings
- Units: Choose between Metric or Imperial units based on your preference or project requirements.
- Layers: Configure the number of layers for your PCB. Common configurations include:
- 2 layers for simple designs.
- 4 or more layers for more complex designs.
- Grid: Set the grid spacing that suits your design needs. This helps in precise component placement.
Step 3: Design Rules
- Clearance: Define the minimum clearance between different elements on the board, such as traces and pads. This is crucial for preventing short circuits and ensuring manufacturability.
- Track Width: Set the default track width for your PCB traces. You might need different widths for signal traces, power lines, and ground planes.
- Via Sizes: Specify the sizes of vias. Ensure that they are compatible with your manufacturing capabilities.
Step 4: Net Classes
- Create different net classes to manage groups of nets with specific design rules. For example:
- Power nets with wider traces and larger clearances.
- Signal nets with standard settings.
- Assign nets to these classes to automate rule application during routing.
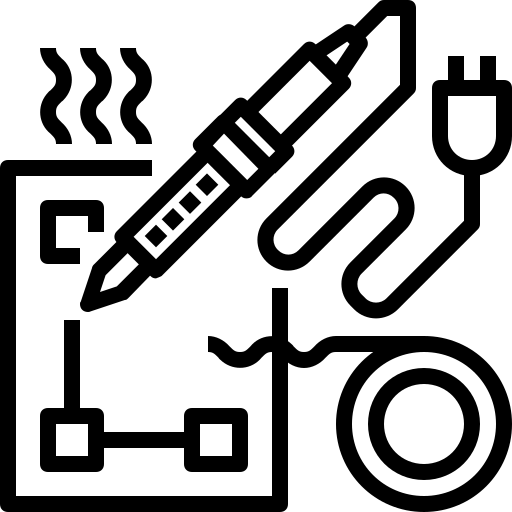
Want to support KicadTips?
Consider purchasing EE tools or supplies through our Amazon affiliate links. You get quality items at no extra cost, and we earn a small commission.
Whether you need an oscilloscope, solder, or jumper wires - every purchase helps!
Step 5: Physical Stackup
- Define the physical stackup of your PCB if you’re working with a multi-layer board. Specify the order and thickness of each layer.
- Include information about the materials used for each layer, such as copper thickness and dielectric material.
Step 6: Constraints and Rules
- Add any additional design constraints specific to your project. This might include specific manufacturing constraints or electrical rules.
- Ensure that your design rules and constraints align with the capabilities of your PCB manufacturer.
Step 7: Board Outline
- Draw the board outline in the PCB Editor if you haven’t already. Use the “Edge.Cuts” layer to define the physical shape and size of your PCB.
- Use the “Add Graphic Line or Polygon” tool to create your outline.
Step 8: Final Review and Save
- Review all the settings you’ve configured to ensure they meet your design requirements.
- Click “OK” to apply the changes and close the Board Setup dialog.
- Save your project by clicking the “Save” icon or selecting “File” > “Save.”
Conclusion
Setting up your board correctly in KiCad is a crucial step in the PCB design process. By following these steps, you’ll ensure that your design adheres to the necessary rules and constraints, making it ready for manufacturing. KiCad’s flexibility and powerful tools make it an excellent choice for both beginners and experienced designers.
Start your design on the right foot by entering accurate and detailed board setup information, and you’ll be well on your way to creating a successful PCB.